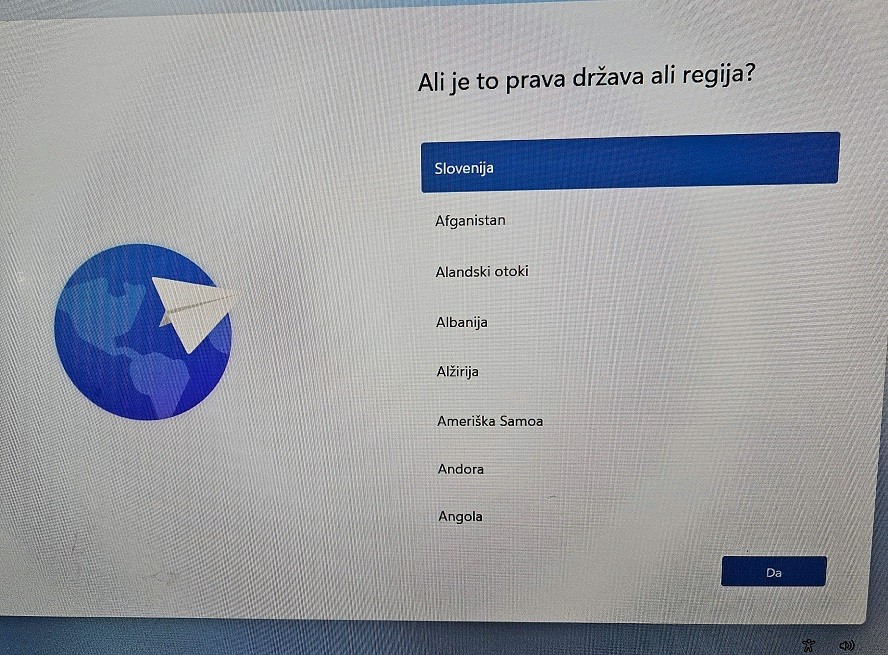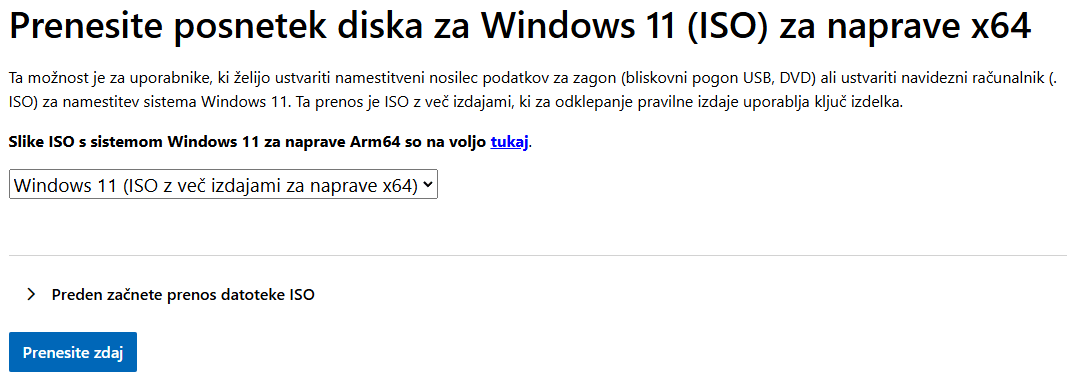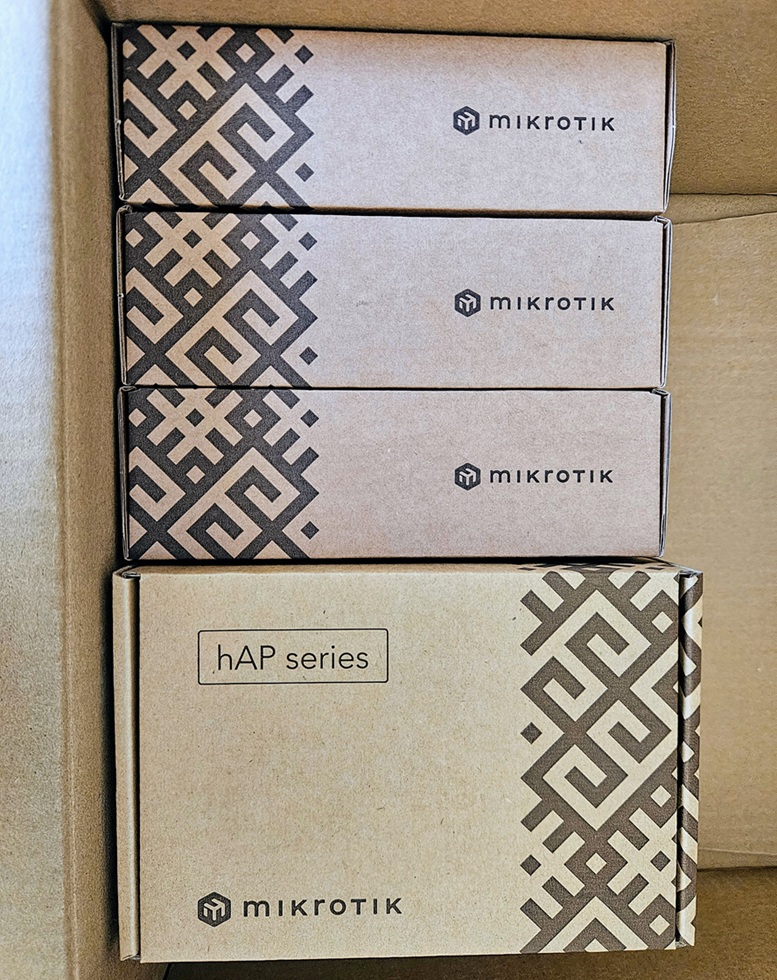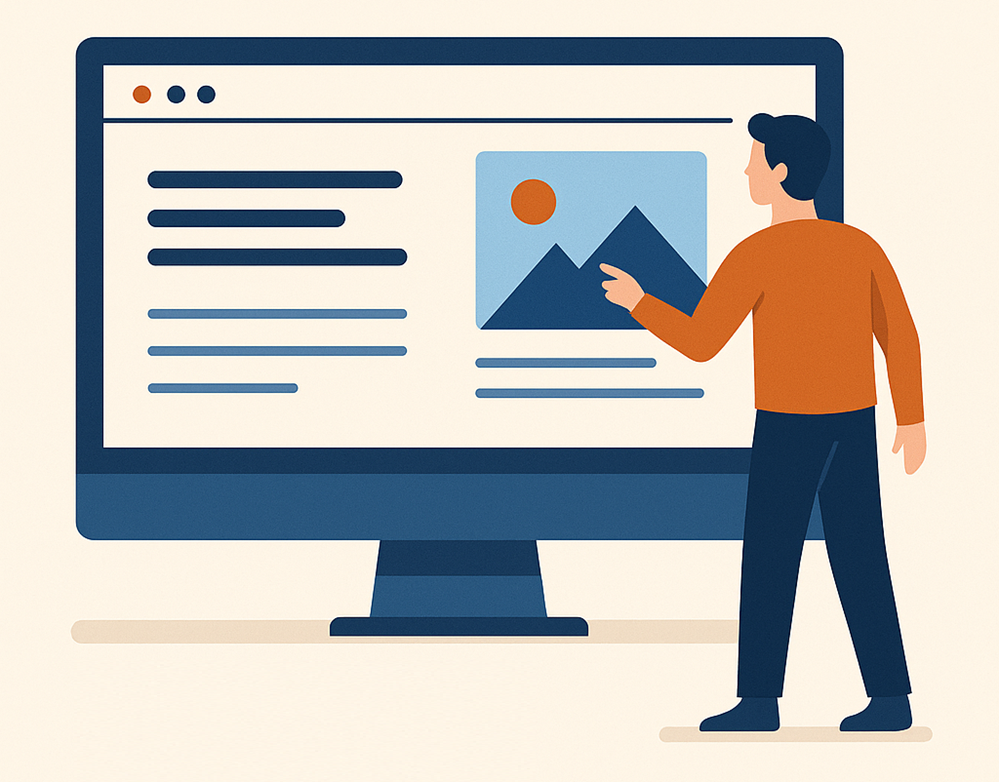Ste se kdaj vprašali, kako namestiti in nastaviti Windows 11 brez uporabe Microsoftovega računa? Morda želite ohraniti zasebnost, ali pa pripravljate računalnik za prodajo, darilo ali uporabo otrok in ne želite, da bi bil povezan z vašimi osebnimi podatki. Spodaj predstavljeni postopek smo preizkusili v letu 2025 in deluje brez težav tudi pri zadnjih posodobitvah Windows 11.
Razlogi za lokalni račun (brez Microsofta)
- Osebna zasebnost: Nočete, da so vaši uporabniški podatki ali nastavitve shranjeni in sinhronizirani v oblaku.
- Prodaja ali podarjanje računalnika: Ne želite, da bi nov uporabnik imel dostop do vašega računa ali zasebnih podatkov.
- Računalnik za otroka: Raje uporabljate lokalni račun, ki ga lahko lažje nadzorujete.
Namestitev prek OOBE (Out-of-Box Experience) brez Microsoftovega računa
Ta metoda pride prav tako pri povsem novi namestitvi Windows 11 kot tudi pri prvem zagonu novega računalnika (ko se zažene postopek začetne nastavitve – OOBE).
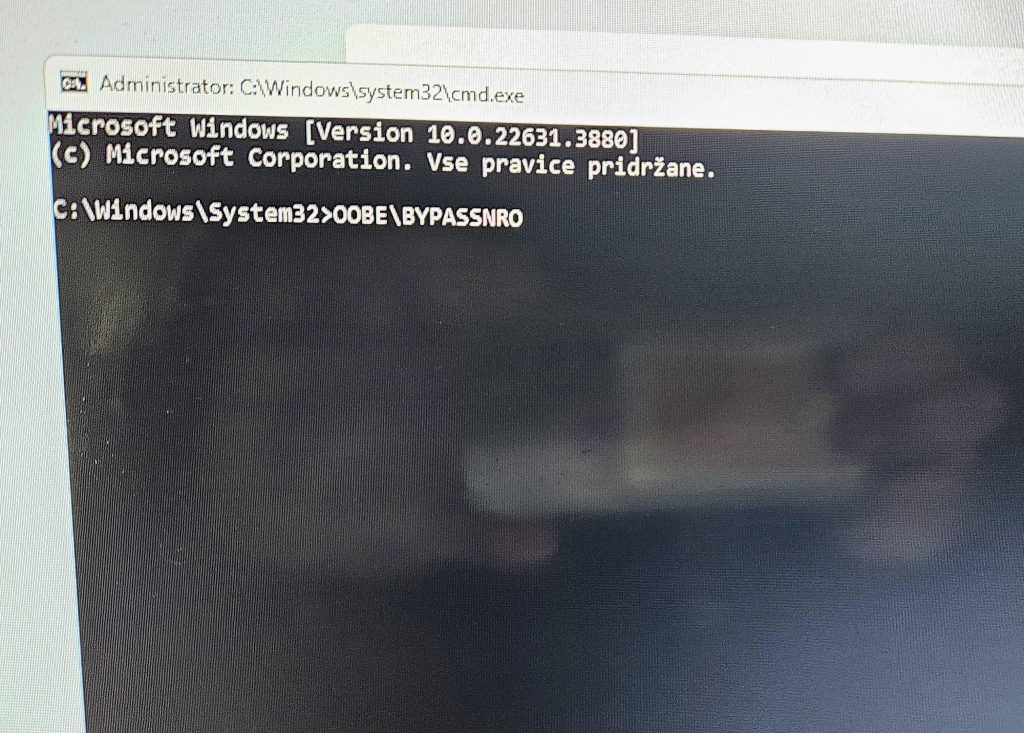
- Začetek namestitve
Namestite sistem ali zaženite nov računalnik. Ko se pojavi zaslon za izbiro jezika ali regije, izberite ustrezne možnosti in napredujte do trenutka, ko vas Windows vpraša za internetno povezavo. - Odprite ukazno vrstico (Command Prompt)
PritisniteShift + F10. Na zaslonu se odpre črno okno (Command Prompt). - Obid obvezne internetne povezave
V ukazno vrstico vpišite:OOBE\BYPASSNROPritisnite Enter. Računalnik se bo samodejno znova zagnal in vrnil na isti ali podoben začetni zaslon.
- Onemogočite internet
Ko se vrnete v namestitveno okolje, še enkrat pritisniteShift + F10, da se ukazna vrstica spet odpre. Vnesite ukaz:ipconfig /releasePritisnite Enter. S tem boste izklopili (prekinili) omrežno povezavo. Alternativno lahko preprosto iztaknete omrežni kabel iz računalnika, če uporabljate žično povezavo.
- Nadaljujte namestitev brez interneta
Zaprite ukazno vrstico (Command Prompt). Sistem vam bo ponudil možnosti za izbiro jezika tipkovnice in regije. Ko vas Windows vpraša »Povežite se z omrežjem«, izberite “I don’t have Internet” (oziroma “Nimam interneta” v slovenski različici), če se pojavi. - Nastavite »omejeno« (lokalno) namestitev
Če vas vpraša, ali želite nadaljevati v »omejenem načinu« (gumb “Nadaljuj z omejeno nastavitvijo”, potrdite to izbiro. V novejših različicah Windows 11 se ta korak lahko včasih preskoči samodejno. - Ustvarite lokalni uporabniški račun
Windows vas bo vprašal: »Kdo bo uporabljal ta računalnik?« Vnesite želeno uporabniško ime (npr. vaše ime) in kliknite Naprej. Nato vnesite geslo (priporočljivo zaradi varnosti) in potrdite. - Zaključite namestitev
Nadaljujte s preostalimi koraki (nastavitve zasebnosti, dovoljenja ipd.), dokler se Windows 11 ne naloži na namizje. Na koncu boste imeli delujoč Windows 11 brez Microsoftovega računa.
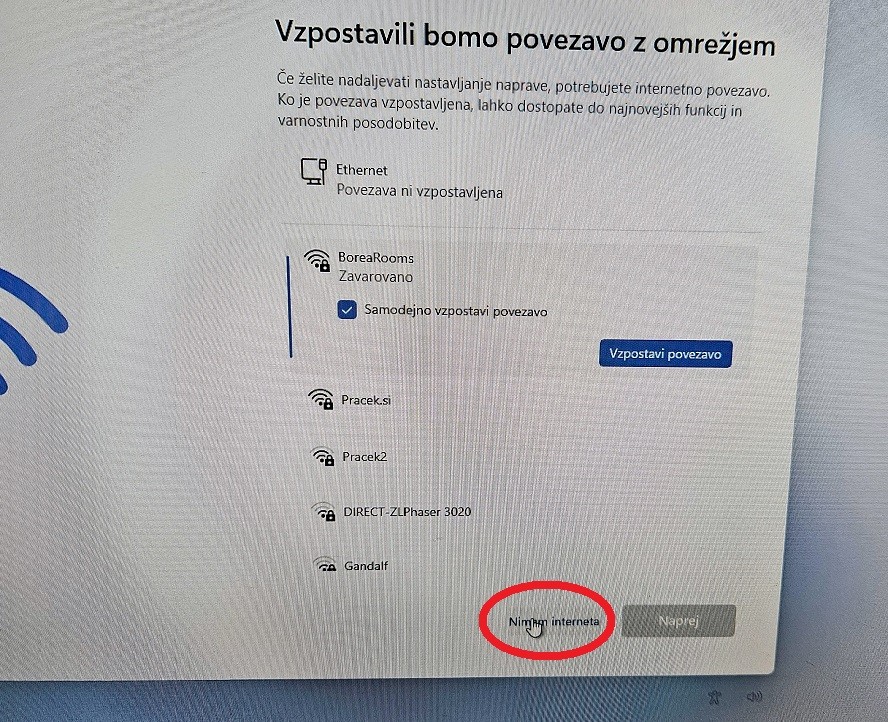
Namestitev brez Microsoftovega računa je popolnoma izvedljiva tudi v letu 2025.
- Z ukazi v ukazni vrstici ali z uporabo orodja Rufus se lahko izognete prisili Microsoftovih prijavnih podatkov.
- Lokalni račun ohranja vašo zasebnost in je idealna rešitev za računalnike, ki jih uporabljajo otroci, ali pa jih imate namen prodati ali podariti.
Za več informacij ali pomoč pri namestitvi in vzdrževanju računalnika obiščite
Računalniški servis Praček.si.
Z veseljem vam bomo pomagali pri vseh vprašanjih, povezanih z Windows 11 ali drugimi programskimi izzivi!
Opomba: Vse navedene informacije so posodobljene za leto 2025 in odražajo najnovejše izkušnje s takratnimi izdajami Windows 11.