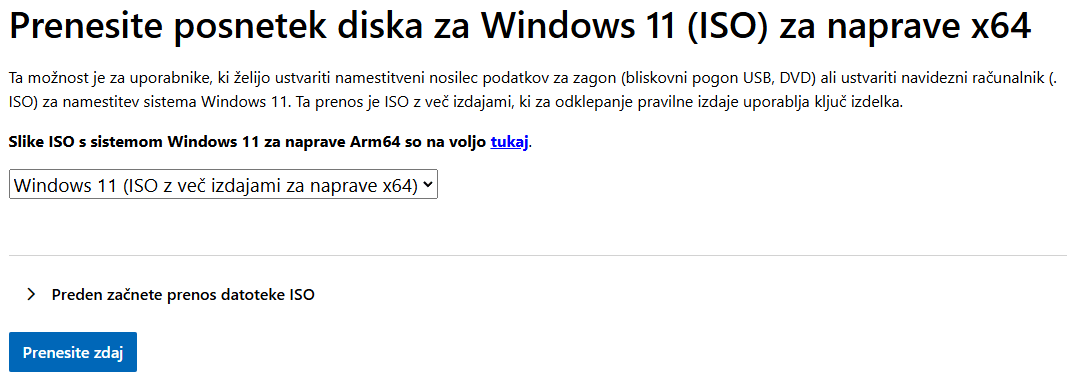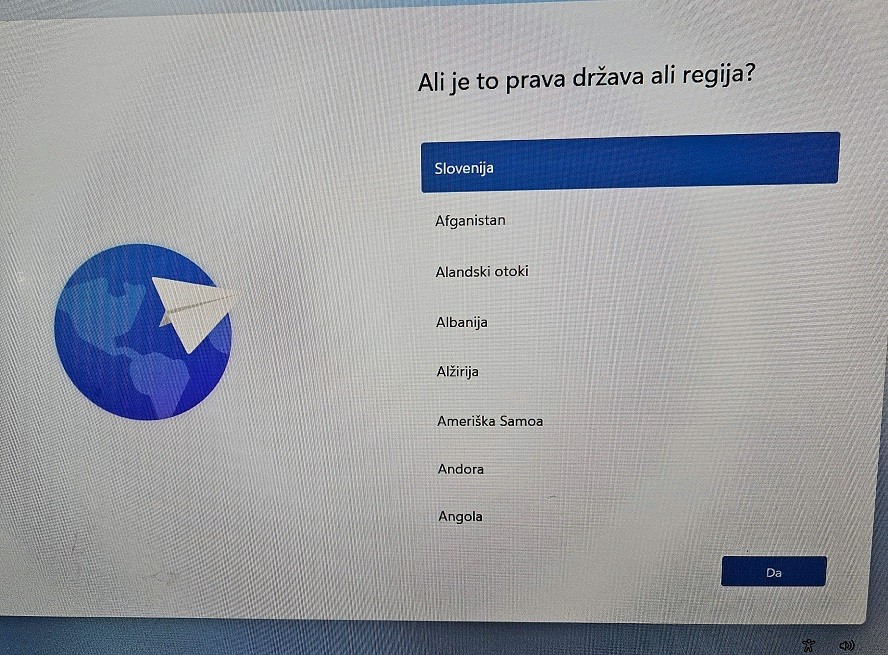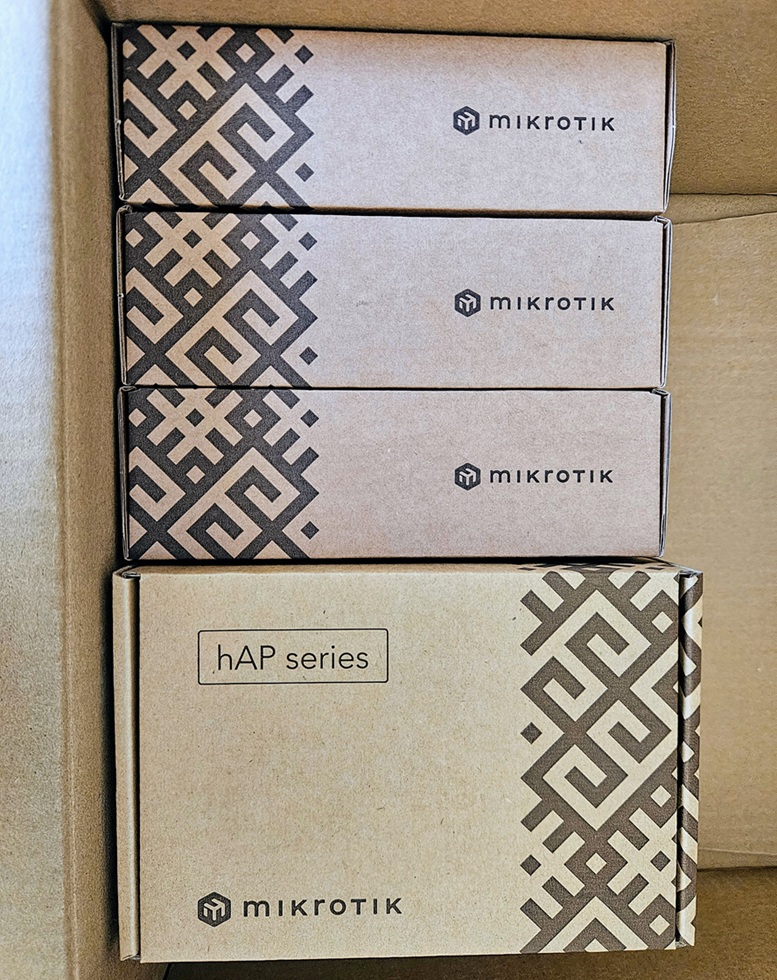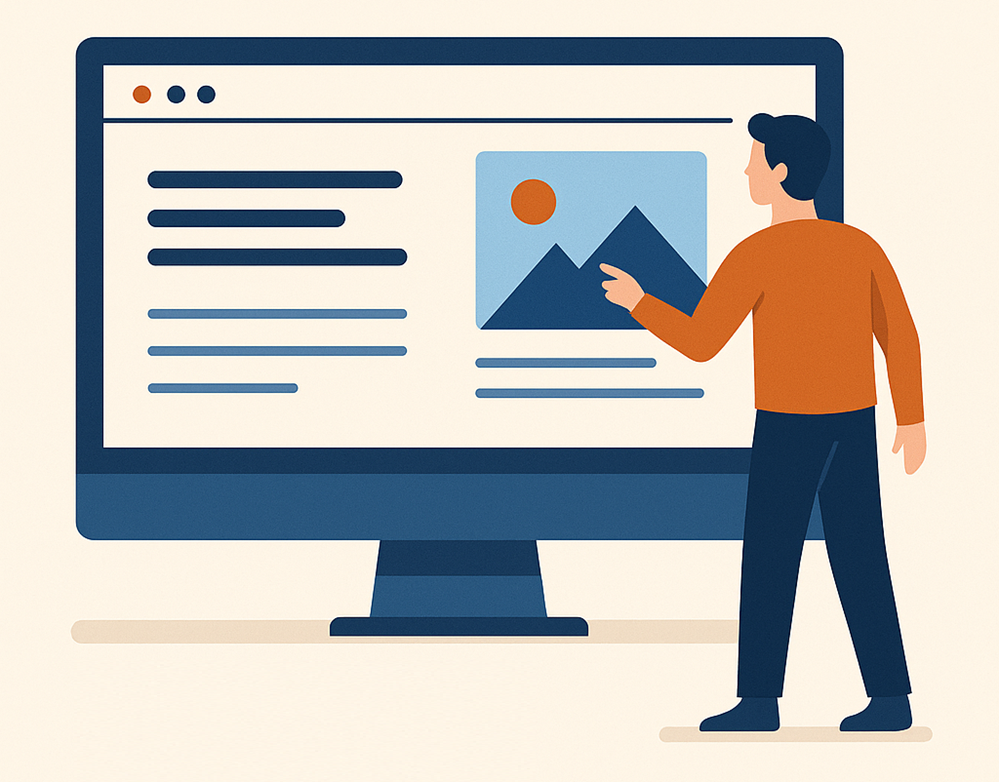Podpora za Windows 10 se bo končala oktobra 2025.
Po 14. oktobru 2025 Microsoft nammreč ne bo več zagotavljal brezplačnih posodobitev programske opreme prek storitve Windows Update, tehnične podpore ali varnostnih popravkov za Windows 10.
Najprej disclaimer!
Namestitev sistema Windows 11 na naprave, ki ne izpolnjujejo minimalnih sistemskih zahtev, ni priporočljiva. Čeprav je mogoče sistem namestiti na takšne naprave, obstaja tveganje za težave s kompatibilnostjo in stabilnostjo delovanja.
Možne težave vključujejo:
- Naprava lahko zaradi nezdružljivosti deluje nepravilno ali neoptimalno.
- Posodobitve, vključno z varnostnimi, morda ne bodo na voljo.
- V primeru težav škoda morda ne bo zajeta v garanciji proizvajalca.
Opozorilo za uporabnike:
Če se odločite za namestitev sistema Windows 11 na napravo, ki ne izpolnjuje zahtev, sprejemate tveganje, da:
- Računalnik ne bo več podprt.
- Posodobitve sistema ne bodo zagotovljene.
- Morebitna škoda zaradi nezdružljivosti ne bo krita v okviru garancije.
Sprejetje odgovornosti:
Z nadaljevanjem namestitve potrjujete, da razumete in sprejemate vse možne posledice. Za zagotavljanje najboljše uporabniške izkušnje je priporočljivo uporabljati naprave, ki izpolnjujejo vse minimalne sistemske zahteve.
OK, sedaj pa zares!
Nadgradnja je mogoča tudi za starejše računalnike z nameščenim Windows 10, ki nimajo modula zaupanja TPM 2.0 (zahtevana sta vsaj modul zaupanja TPM 1.2) ter nimajo novejšega procesorja. In to tako, da nam delovno okolje ostane – ne samo datoteke ampak tudi programi!
Najprej potrebujemo ISO datoteko z Windows 11, ki si jo lahko prenesemo preko uradne Microsoftove strani (povezava). Pozor: Potrebno je izbrati jezik, ki je že sedaj nameščen na sistemu, saj drugače ne moremo ohraniti aplikacij!
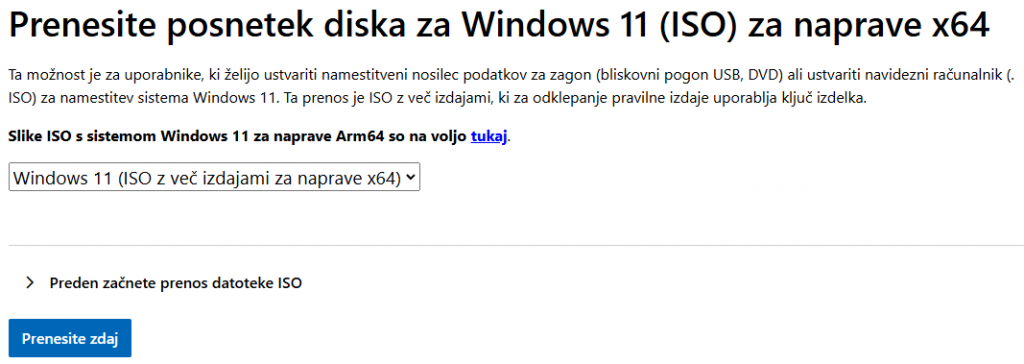
Sedaj, ko imamo ISO datoteko prenešeno na naš računalnik, jo odpremo in sistem na bo ustvaril virtualni disk, kot razvidno na spodnji sliki. Pomembno je, da vemo črko tega pogona. V našem primeru je to “K”.
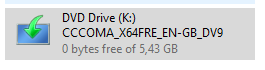
Sedaj moramo odpreti CMD kot administrator. To enostavno storimo tako, da v Windows Search vpišemo “CMD”, kliknemo nanj z desnim miškinim klikom in izberemo “Odpri kot administrator”.
V to črno okno, ki se nam odpre, najprej vpišemo črko pogona ter pritisnemo enter. V našem primeru: “k:”
Nato vpišemo “cd sources” in znova pritisnemo enter. V zadnjem koraku v CMDju pa vpišemo še “setupprep.exe /product server”.
In odpre se nam čarovnik za posodobitev na Windows 11.
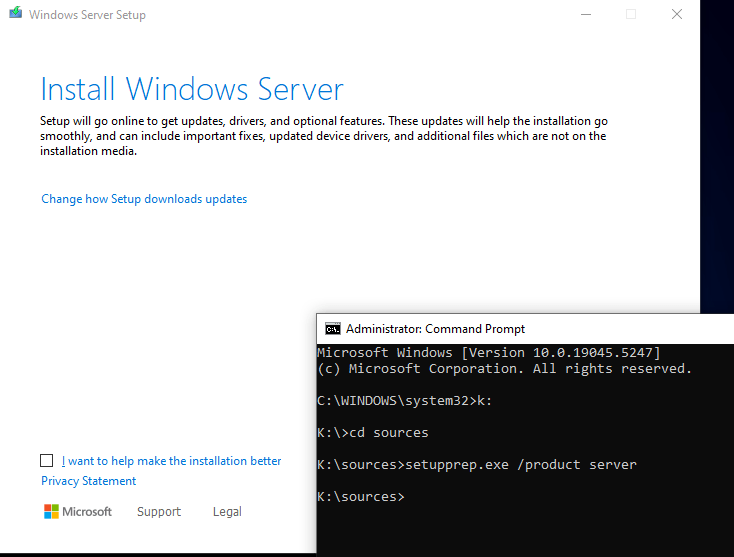
V čarovniku lahko še izberemo, če želimo ohraniti svoje datoteke in programe, nato pa bo le ta prenesel posodobitve in jih ob ponovnem zagonu sistema tudi namestil.
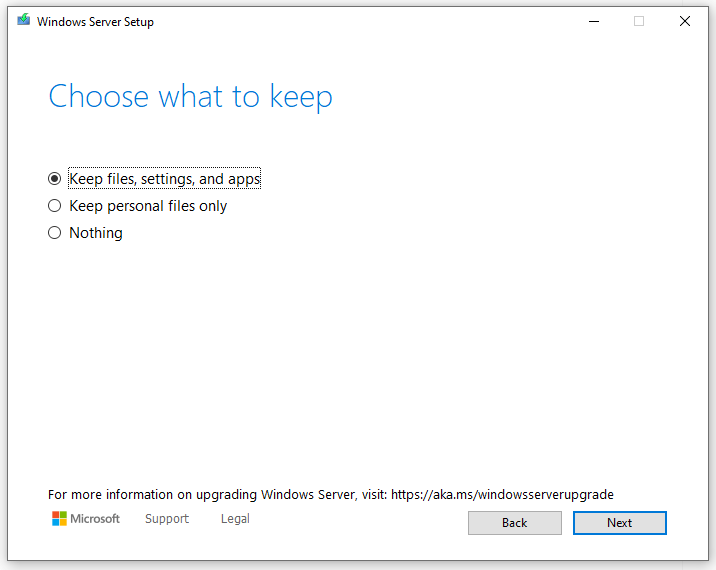
Pri našem testiranju je celoten postopek posodabljanja trajal kakšnih 20 minut, na novo nameščeni Windows 11 in veliko programov, ki so bil že prej naloženih na Windows 10, pa delajo brezhibno. Brez skrbi, ostanejo tudi vsi certifikati in gesla v brskalnikih.
Ko nadgradite na Windows 11, imate 10 dni časa, da se vrnete nazaj na Windows 10 z uporabo funkcije »Nazaj« (angl. Go Back) v nastavitvah.
Po preteku teh 10 dni:
- Možnost za vrnitev ne bo več na voljo.
- Če se želite vrniti na Windows 10, boste morali znova namestiti operacijski sistem z uporabo namestitvenega medija (USB, DVD) in varnostno kopirati vse pomembne podatke pred tem.
Če želite uporabiti funkcijo »Nazaj«:
- Pojdite v Nastavitve > Posodobitev in varnost > Obnovitev.
- Kliknite na možnost »Nazaj na Windows 10« in sledite navodilom.
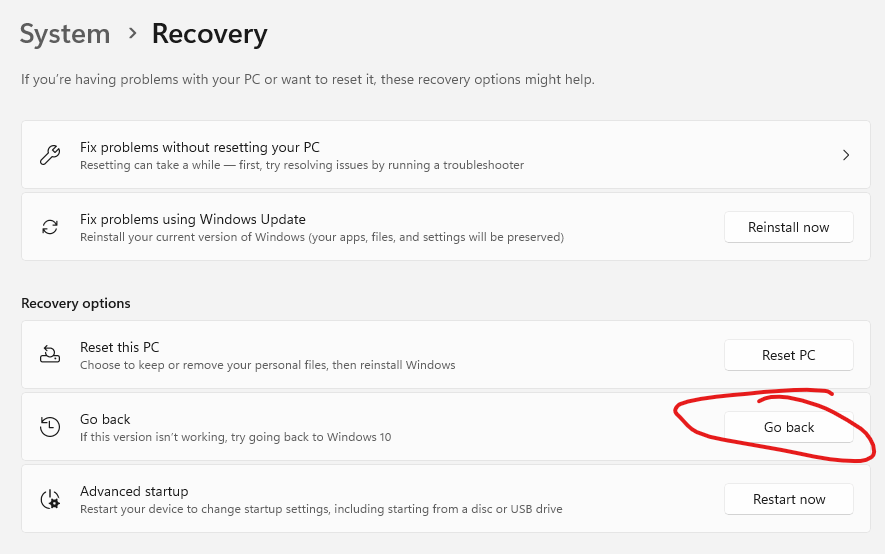
Potrebujete pomoč? Obrnite se na nas!
Če imate težave pri izvedbi postopka ali posodobitev ne deluje pravilno, smo vam na voljo:
- Računalniški servis Pracek.si
- E-pošta: bostjan@pracek.si
- Telefon: 031 810 468
Na voljo smo v Ajdovščini, z možnostjo storitev v Novi Gorici in Postojni, ali pa reševanje težav uredimo na daljavo.
Prepustite reševanje tehničnih izzivov strokovnjakom!